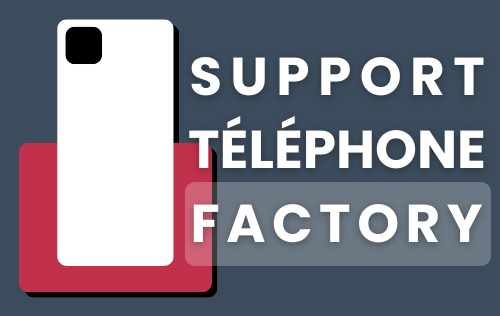9 minutes de lecture
Avec l’essor du télétravail, des cours en ligne et du streaming, la demande pour des webcams de qualité n’a jamais été aussi forte. Pourtant, beaucoup se retrouvent confrontés à des webcams intégrées de faible qualité ou à des pénuries de matériel. Saviez-vous que votre smartphone peut faire office de webcam performante ? Dans cet article, nous vous expliquons comment transformer facilement votre téléphone en webcam et ainsi améliorer la qualité de vos vidéoconférences ou streams.
1. Pourquoi utiliser son téléphone comme webcam ?
1.1. Qualité supérieure
Les smartphones modernes disposent de capteurs photo et vidéo avancés, souvent équipés de fonctionnalités telles que la mise au point automatique, la stabilisation d’image et des résolutions atteignant jusqu’à 4K. Ces technologies permettent d’obtenir une image bien plus nette, fluide et professionnelle qu’avec la plupart des webcams traditionnelles, souvent limitées à une résolution de 720p ou 1080p.
1.2. Économie
Acheter une webcam de bonne qualité peut représenter un investissement important. En utilisant votre smartphone, vous économisez non seulement de l’argent mais aussi du temps, car vous utilisez un outil que vous possédez déjà. De plus, c’est une démarche écologique en limitant l’achat de nouveaux appareils.
1.3. Polyvalence
Un smartphone offre une grande flexibilité d’utilisation. Que ce soit pour des réunions professionnelles, des appels personnels, du streaming en direct ou la création de contenu vidéo, votre téléphone peut s’adapter à différents contextes. Avec les applications compatibles, vous pouvez également ajuster les paramètres vidéo selon vos besoins, comme le zoom ou les filtres visuels.
1.4. Mobilité
Votre smartphone peut être facilement transporté et configuré dans différents endroits, contrairement à une webcam classique qui est généralement statique. Cela en fait un outil idéal pour les personnes en déplacement ou celles qui souhaitent varier les lieux de leurs diffusions ou réunions.

2. Les prérequis pour utiliser son téléphone comme webcam
2.1. Applications nécessaires
Pour transformer votre téléphone en webcam, vous aurez besoin d’une application dédiée. Voici quelques options populaires :
- DroidCam (Android et iOS) : Gratuit avec des options payantes, il est compatible avec de nombreux logiciels comme Zoom et OBS.
- EpocCam (iOS uniquement) : Très prisé pour son intégration facile avec Mac et PC, il offre une expérience utilisateur fluide.
- Iriun Webcam (Android et iOS) : Simple à configurer, il supporte les résolutions jusqu’à 4K dans sa version payante.
- FineCam (iOS uniquement) : Propose des outils avancés comme le réglage des couleurs et le flou d’arrière-plan.
Choisissez une application en fonction de votre système d’exploitation et de vos besoins spécifiques.
2.2. Connexion
Vous pouvez connecter votre téléphone à votre ordinateur de différentes manières, chacune ayant ses avantages :
- Via USB : C’est la méthode la plus fiable et stable. Elle élimine les problèmes de latence et ne dépend pas de votre réseau Wi-Fi. Assurez-vous d’activer le mode "transfert de données" sur votre téléphone.
- Via Wi-Fi : Pratique, surtout si vous voulez éviter les câbles. Cependant, elle peut entraîner des interruptions si votre connexion réseau n’est pas stable.
- Via Bluetooth : Moins courant pour les applications webcam, mais utile pour des configurations rapides lorsque la qualité vidéo n’est pas primordiale.
- Via NDI (Network Device Interface) : Une option avancée pour les streamers, permettant une intégration réseau directe avec des logiciels comme OBS.
2.3. Supports et accessoires
Pour garantir une qualité vidéo optimale et une expérience confortable, il est essentiel d’investir dans quelques accessoires :
- Trépied ou support : Placez votre téléphone à hauteur des yeux pour un angle naturel et professionnel.
- Anneau lumineux : Améliorez l’éclairage de votre visage pour un rendu plus flatteur.
- Câbles USB de qualité : Pour éviter les coupures de connexion lors d’une utilisation prolongée.
- Microphone externe : Bien que les smartphones offrent un bon son, un micro dédié peut considérablement améliorer la qualité audio.
2.4. Logiciels requis
Certains logiciels de visioconférence ou de streaming nécessitent des pilotes supplémentaires pour reconnaître votre téléphone comme une webcam. Par exemple, DroidCam ou EpocCam nécessitent l’installation d’un logiciel compagnon sur votre ordinateur. Assurez-vous également que votre système d’exploitation (Windows, macOS, Linux) est compatible avec l’application choisie.
3. Étapes pour configurer votre téléphone comme webcam
3.1. Installation de l’application
- Téléchargez une application dédiée sur votre téléphone via Google Play ou l’App Store. Par exemple, DroidCam, EpocCam ou Iriun Webcam.
- Installez le logiciel correspondant sur votre ordinateur. Cela peut nécessiter de corriger les permissions système ou de redémarrer votre ordinateur après l'installation.
3.2. Connexion du téléphone à l'ordinateur
- Via USB : Branchez votre téléphone à l'ordinateur à l'aide d'un câble USB. Ouvrez l'application sur les deux appareils, puis sélectionnez le mode USB.
- Via Wi-Fi : Assurez-vous que votre téléphone et votre ordinateur sont connectés au même réseau Wi-Fi. Ouvrez l'application et notez l'adresse IP indiquée. Entrez cette adresse dans le logiciel installé sur l'ordinateur.
- Via Bluetooth ou NDI : Activez le Bluetooth ou configurez le réseau NDI selon les instructions fournies par l'application.
3.3. Configuration dans le logiciel de visioconférence ou de streaming
- Lancez le logiciel de visioconférence (par ex. Zoom, Teams) ou de streaming (par ex. OBS, Streamlabs).
- Rendez-vous dans les paramètres vidéo et sélectionnez l'application de webcam installée comme source vidéo.
- Ajustez les paramètres vidéo (résolution, fréquence d'images) pour optimiser la qualité.

4. Conseils pour optimiser l’expérience
4.1. Stabilisation et cadrage
- Utilisez un trépied ou un support stable pour éviter les tremblements.
- Cadrez votre visage au centre et vérifiez que l’arrière-plan est propre et professionnel.
4.2. Éclairage
- Préférez un éclairage naturel ou utilisez un ring light.
- Évitez les ombres en plaçant la lumière face à vous.
4.3. Audio
Si possible, optez pour un microphone externe pour un son clair et sans bruit de fond.

4.4. Optimisation des performances
Fermez les applications inutiles sur votre téléphone pour économiser la batterie.
5. Applications alternatives et options avancées
5.1. Comparaison des applications
- NeuralCam Live : Améliore la qualité vidéo en utilisant l’IA pour ajuster la luminosité et le contraste.
- Reincubate Camo : Offre des paramètres avancés comme l’ajustement de la balance des blancs et l’intégration avec les logiciels professionnels.
5.2. Options avancées pour les streamers
- Utilisez le mode NDI pour une transmission fluide en haute résolution.
- Configurez des scènes dans OBS pour alterner entre plusieurs sources vidéo.
5.3. Usages professionnels
- Dans un environnement professionnel, privilégiez une connexion USB pour une stabilité maximale.
- Testez différents réglages pour adapter l’image à votre contexte (présentation, tutoriel, etc.).

En suivant ce guide, vous transformerez votre téléphone en une webcam performante, répondant à vos besoins de visioconférence, de streaming ou de création de contenu. Investir un peu de temps dans la configuration et les accessoires peut véritablement améliorer la qualité de votre expérience visuelle et sonore. Profitez de cette solution économique et écologique pour obtenir des résultats professionnels !